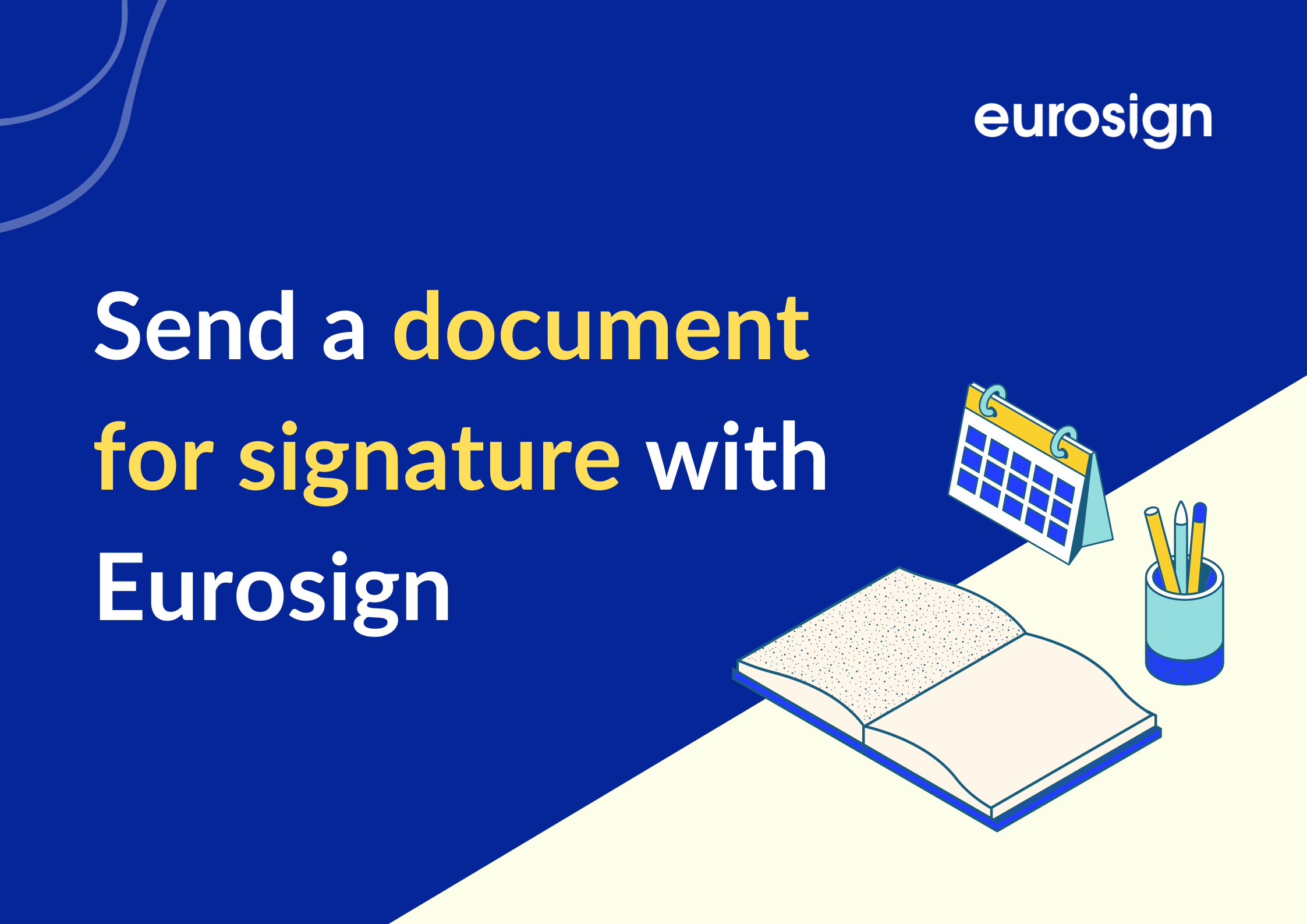The electronic signature allows companies of all sizes and in all sectors to skyrocket their business, while having a digital and 100% environmentally responsible approach. In this article, you’ll therefore discover how to send a document for electronic signature with Eurosign!
With Eurosign’s electronic signature:
⌛ Get 90% of your documents signed in less than 30 minutes
📃 Reduce your costs by 94% on signature processes
⚖️ Get a simple, fast and legal signing from any device
STEP 1️⃣ : Dashboard
Register or log in to Eurosign.
Here, you can view your dashboard including all your signed, pending, denied or expired documents. To send a document for signature, you just have to click on « Send a document ».

STEP 2️⃣ : Setting up the recipients
Then, you can define who the signatories are and when they should sign. If you want also to sign the document, click on « Add me”. ✅
To add many recipients in one go, import your recipients from a CSV file, by clicking on the three little dots, then « Import recipients ».
3 columns are required : one for the name, one for the first name and one for the email.
You can add as many recipients as you like, at no extra cost !
The « sign in order » box allows you to create a signature order according to your needs. If the box isn’t checked, all recipients will receive the document at the same time.
📱 SMS Validation : to sign the document, the signatory will have to validate a code that they will receive on their phone. You can enter the phone number yourself or let the recipient do it later if you don’t know it. This is an optional extra security, but it is sometimes useful for certain high-risk documents.

STEP 3️⃣ : Manage settings
Import your document(s) on Eurosign (it’s up to 10 documents at the same time), give it a title and set the language in which the emails should go (English or French).
On top of that, you can also set an expiry date after which the recipients will not be able to sign the document anymore.
💬 If you wish, you can add a custom message that the signatory will see in the signature request email, but also when he will open the document.
The final feature is the advanced Document setting. Here you have two options:
- Completed when everyone has signed (all signatures are required for the document to be considered completed)
- Closed by the sender at any time (you can close the document at any time, even if signatures are missing)

STEP 4️⃣ : Adding the fields on the document
On this interface, you can place a Signature, Text, Stamp, Date or any other field on the document. To place a field on the document, it is very simple: just drag and drop it from the tabs on the left to the document.
Each recipient has a dedicated color, which makes it easier to configure the document. Each field can be customized according to your needs: read-only, mandatory field, tooltip, default value…
if you want to edit the document, click on « edit ». To send the document for signature, click on « Finish ».

STEP 5️⃣ : send the document
Your signature request is ready, you can click on “Send”!
All recipients will receive an email telling them that they have a document to sign. They will just have to click on the link in the email to access the document and sign it. Once signed by each of the participants, the document will be archived on Eurosign, and everyone will receive a copy of the signed document by email. 📝
Send documents for signature ✔️
To start sending documents for free and easily with Eurosign: Start your free trial!
Try electronic signature with Eurosign for 14 days, send documents for signature in seconds and stay informed about their status through our platform. All signed documents have legal value.
Any question? feel free to contact us at contact@eurosign.com.