Sur Eurosign, il est possible d’ajouter des champs dynamiques dits « balises » sur un document Word afin de le personnaliser encore plus rapidement. Ces champs doivent être ajoutés sur le document avant de l’importer sur Eurosign. Ces balises permettent aussi de personnaliser les documents pour un envoi en API.
✅ Une fois le document importé sur Eurosign, la plateforme reconnait automatiquement ces balises et les transforme en champ texte, signature, date, etc. Cela permet de créer des modèles en toute simplicité !
Pour en savoir plus, c’est par ici 👇🏻
Comment ça marche ?
Toutes les balises sont entourées de deux accolades : {{description de mon champ}}
La balise {{sign s1}} indique un champ de signature pour le premier signataire. Pour ajouter un champ de signature pour le deuxième signataire, il suffira de remplacer cette balise par {{sign s2}}, et ainsi de suite.
Tous les champs de texte {{text s1}} concernent le premier signataire. Le « s1 » indique que le champ s’applique au premier signataire. Les champs {{text s2}} {{text s3}} concernent par exemple le troisième et le quatrième signataire.
Pour modifier la longueur d’une balise de texte par exemple, il suffit d’y ajouter des tirets –.
Par exemple : {{text s1 ———}}
Ajouter des champs de signature, de texte ou une date
🚀 Sur cette image, vous trouverez les indications pour ajouter un champ de signature, de texte ou une date. Il suffit d’ajouter ces balises directement sur votre document Word pour que ces champs apparaissent automatiquement sur Eurosign une fois le document final importé.

Exemple d’un champ de signature sur un document :
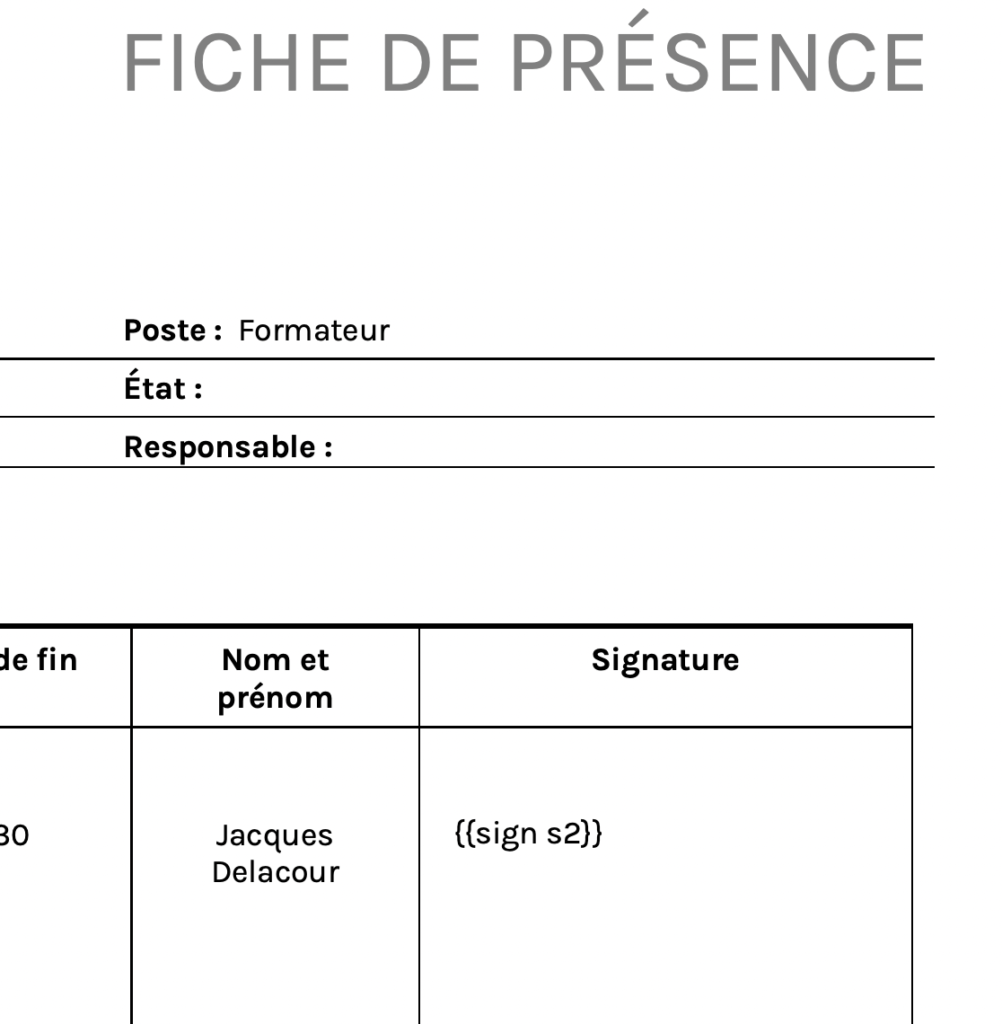
Ajouter des champs email, des cases à cocher, des nombres

Ajouter des boutons radio ou un champ tampon

📍 Pour ajouter un champ tampon pour le premier signataire, il suffira d’ajouter {{stamp s1}}
Pour ajouter des paraphes, il suffit d’ajouter {{initials s1}}
Autres utilisations
- {{text s1 required}} permet de configurer un champ texte comme obligatoire
- {{text s1 readonly}} permet de configurer un champ texte en lecture seule
- {{text s1 required hint= »lu et approuvé »}} permet de configurer un champ texte obligatoire avec un message d’indication qui s’affiche lorsque l’utilisateur survole le champ avec sa souris : « lu et approuvé »
- {{checkbox s1 checked}} permet de cocher automatiquement une case
- {{number s1 min=1000 max=2000}} permet de configurer un champ nombre qui pourra prendre 1000 comme valeur minimum et 2000 comme maximum
- {{text s1 value={s1.firstname} }} permet d’ajouter automatiquement le prénom du premier signataire
- {{text s1 value={s1.lastname} }} permet d’ajouter automatiquement le nom du premier signataire
- {{text s1 value={s1.fullname} }} permet d’ajouter automatiquement le nom complet
Conclusion
Pour commencer à envoyer des documents gratuitement et simplement via Eurosign, c’est par ici.
Essayez la signature électronique avec Eurosign pendant 14 jours, envoyez des documents pour signature en quelques secondes et restez informé de leur statut grâce à notre plateforme. Tous les documents signés ont une valeur juridique.
Pour suivre nos actualités et découvrir les dernières nouveautés de la signature électronique, suivez-nous sur LinkedIn !
🔥 Pour retrouver nos autres articles tutoriels, rendez-vous ici



